 631
631
Sometimes you can hear anything and need to adjust the volume on your computer. Here are options on how to do that in various methods.
1. Use the keyboard volume control on your PC or laptop
If you’re looking for a keyboard shortcut for volume, Windows laptops have multimedia keys for controlling the sound. However, to use them, you have to press-and-hold the Fn key on the keyboard and then the key for the action you want to perform. Just check your laptop’s keyboard for any F keys (on the top row) with a speaker icon next to them. For instance, you might have to simultaneously press the Fn + F8 keys to increase the laptop volume on the keyboard shown below. To turn down the volume, press the Fn + F7 keys at the same time. The mute volume keyboard shortcut is Fn + F6.
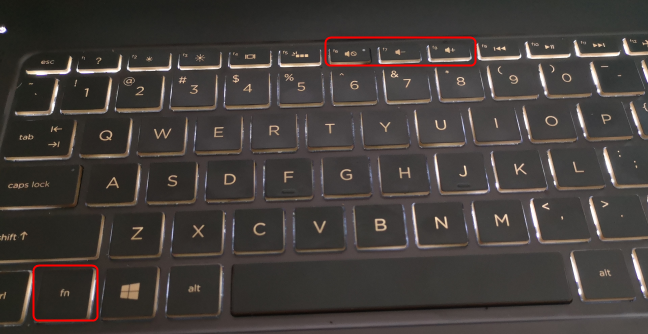
Use a slider for keyboard volume control in Windows
Other desktop keyboards may have separate multimedia keys to increase or lower the volume, like the one below.
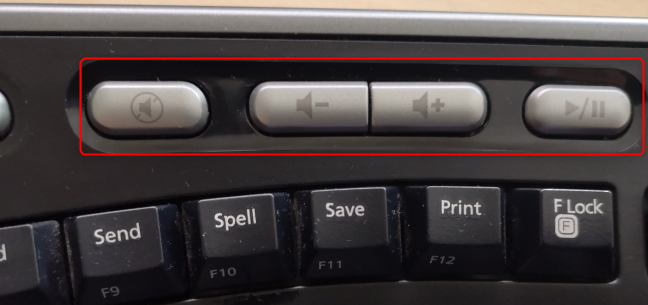
2. Use the system tray volume control in Windows 10
Windows 10: click or tap the speaker icon in the notification area to reveal a volume slider on top of it. The instructions for moving the slider are pretty similar: you can click or tap anywhere on the bar or drag the slider button to the desired position. However, you don’t have to hover over the slider when scrolling. As long as the slider is shown on your screen, you can move the mouse anywhere, and scrolling adjusts the Windows 10 volume.
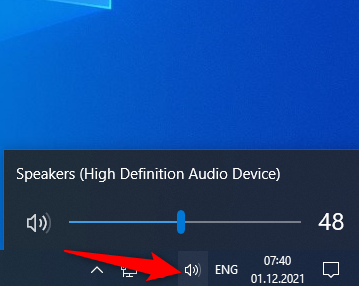
The Windows 10 volume control slider
In both cases, clicking or tapping on the speaker icon next to the slider mutes or unmutes the sound on your device.
3. Use the volume control on your speakers
If you connect stereo speakers to your Windows 10 or Windows 11 computer, you can use their volume button to adjust the sound intensity.

4. Adjust the volume from the Settings app in Windows 10
You can also use the Settings app for volume control in Windows 10
On Windows 10, launch the Settings app and open Ease of Access.
Go to Ease of Access in the Windows 10 Settings
Access the Audio tab from the left column, and on the right, use the slider under “Make your device easier to hear” to turn the volume up or down.
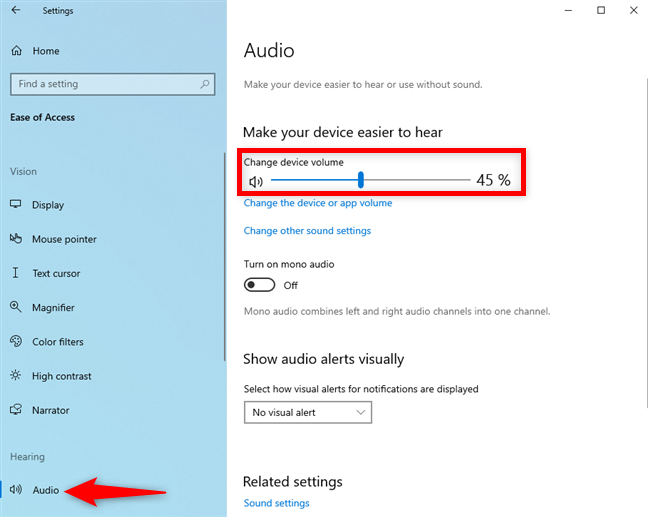
Use the Change device volume slider to control the sound in Windows 10
5. Use the volume buttons on your tablet
If you have a tablet with Windows 10 or Windows 11, like the Surface Pro, you can find physical buttons for changing the volume on the edges of the device (check the tablet’s manual if you’re not sure where they are). You can then use the available buttons to change the sound volume on your tablet to the level you desire.
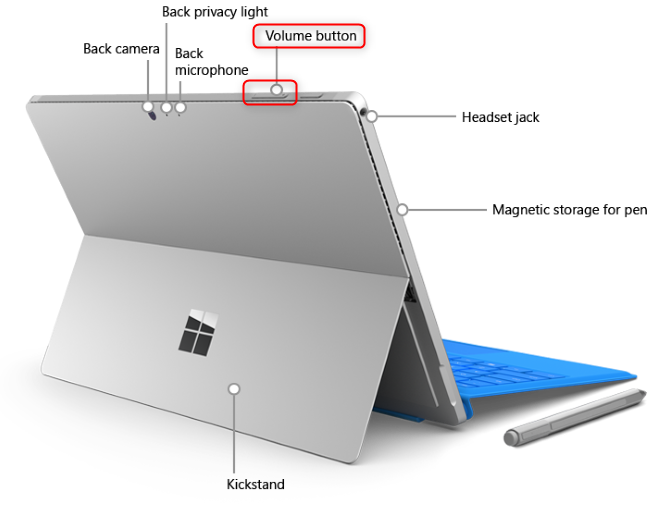
The Volume button on a Surface Pro
6. Use the volume controls on your monitor
Last but not least, your computer monitor might also have volume controls available in its menus. The most common situations when you need to adjust the volume from your monitor’s menus are these:
- You’re using a monitor with built-in speakers
- You connected your external speakers to the audio jack on your display, and the sound output is delivered via HDMI or DisplayPort
In both cases, you can turn the volume up or down by entering your screen’s menu. Usually, you can do that by pressing the Menu button on the monitor or the joystick on it, if it has one. Then, navigate through the menus until you find a setting called Sound or Audio. Note that, depending on your monitor’s make and model, you might have to delve deeper into its menus to find them.
Turn the volume up or down from your monitor's menus
Once you’ve found the sound settings, all that remains for you to do is use your monitor’s arrow buttons or the joystick to increase or decrease the volume.



